TikTok and Online Security | Is TikTok Safe for Kids?
You might have recently heard about some of the scandalous accusations that have been aimed at TikTok. Their accused lack of respect for peoples’ privacy and for online security has led to people wondering if they are spying and even seen calls for the app to be banned in the USA.
In this guide, we’re looking at some of the reasons why people are so suspicious of TikTok and going in depth on whether or not you should trust this social media giant.
What is TikTok?
TikTok is a social media company that is similar in some respects to other visual platforms like Vine and Instagram. It focuses on short, snappy videos. There are effects you can add as well as songs and soundtracks, and these make a lot of the videos perfect for sharing. There are TikTok celebs in the same way that there are YouTube celebs as the younger generation especially become infatuated with the platform.
The TikTok Controversy: Is TikTok Safe?
People suspect that they are less than honest for a few different reasons. The Chinese company that owns TikTok has been accused of working with the Chinese government and the CCP in order to spy on Americans and other nationalities using the app.
Also, TikTok has had a chequered past where 42 million user profiles were exposed in a massive data leak, and because it is quite an open platform it can be abused by some scammers.
Why would TikTok want to steal peoples’ information?
It is hard to know the exact motives, but the accusations of links to spy groups suggest that they could wield some very powerful information. If the TikTok security was breached (something that a lot of people are concerned about) then this information, and the huge amount of data that the app requests to store when you use it, could be utilized for those with sinister intentions.
One of the things that has made people suspicious is the fact that TikTok records so much, including your location and even your device’s keystrokes.
Identity Theft Facts
Did you know that cybersecurity statistics show that nearly 1 in 3 DATA breach victims (30.5%) also suffered from identity fraud In 2013 – up from 22.5% in 2012. And this was years ago, Identity theft has been on the rise ever since, before TikTok was even on the scene. This type of theft is becoming more viable, and more easy to implement for certain criminals and this means that it is growing. Identity theft could well overtake physical forms of theft. People can use your details to borrow money or even to commit crimes, so it is important to be really cautious about what information you make available.
Identity theft can seem like something a bit abstract and like it is not relevant to you, but over 60% of those hit by scams say they have no idea how it happened to them. You can never be too careful as it can happen to anyone out there.
How to protect yourself and your children from Identity Theft
If you are at all worried then you should remember that you don’t have to get a TikTok account, and even if your children are desperate to have one, you might want to discourage this use of social media wherever possible. Though it doesn’t seem fun, it is worth actually reading the privacy policy and terms and conditions of the app. If you aren’t comfortable, steer clear.
If you do create an account, ensure that it is a private account, and see if your device will allow you to stop apps and third parties tracking your use of the device while you use the apps as this can be a way to prevent identity theft and stop loads of details about you and your life from being collected.
How Safe is TikTok for Kids and Teens?

As with any social media platform, there are certain risks associated with the app that parents should be aware of. One risk includes the potential for exposure to inappropriate content. While it’s true that the app’s official guidelines prohibit illegal or inappropriate content to be shared, it’s worth noting that there aren’t real people managing this process. Instead, TikTok relies on digital algorithms to automatically filter out content that violates the app’s official guidelines. The reality of this is that some illicit content will inevitably fly under the radar and end up on users’ screens.
Another area of concern is the potential for communication with strangers. With over one billion users on the app, the risk of contact with strangers shouldn’t be ignored. Teens aged 16+ that create an account will have their profile set to public by default, and their account activity is visible to anyone. While accounts made by children between the ages of 13 and 15 are automatically set to private, it’s not hard to bypass this restriction—all they have to do is enter a false birth date when they register for an account.
While there are many parental controls parents can activate to mitigate many of these risks and create a safer experience for their children who use the app, it’s still important to be educated on the potential dangers that come with any social media platform. Knowing what privacy settings you can manage and taking time to set technology boundaries with your kids are some of the best ways you can ensure your kids are protected on TikTok.
Cyberbullying on TikTok
TikTok has taken steps to combat this issue by implementing reporting mechanisms, content moderation, and algorithmic changes to promote positive interactions. However, parents should be diligent to recognize the signs of cyberbullying to protect their children.
One of the main reasons why cyberbullying thrives on TikTok is the ability to hide behind a screen. Users can create anonymous accounts or use pseudonyms, making it difficult to identify the perpetrators. This anonymity emboldens cyberbullies, allowing them to engage in hurtful behavior that not only affects the victims’ mental and emotional well-being, but it also creates an environment where bullying can persist unchecked.
Because of the viral nature of TikTok’s content, well meaning videos that gain popularity can quickly attract negative attention, leading to a barrage of hurtful comments, insults, and even threats. The comments section, where users can interact and leave their thoughts, can easily become a breeding ground for cyberbullying.
What Will Happen To TikTok?
Nobody has specific proof that TikTok is being used to spy on people or to steal identities. In the world of politics there is plenty of debate about the app and its use as people realize just how much power the owners of the app, ByteDance, who first acquired musically then transformed it into TikTok, could have if they really are tapping into that personal data.
If the claims are valid then it is probably a good idea to come off the app, but also to protect yourself in other ways. You can use identity monitoring services to try and establish whether data about you has leaked or become available on the black market. If some of the claims that have been made about TikTok and the Chinese government links then there is every chance that there will be some really drastic measures taken very soon.
The Future of Tiktok
TikTok seems to be tightening up some of its security. The recent bad PR has led to the app trying to build confidence from consumers that they are not trying to steal data from people or collude with parties who are less than trustworthy. It still remains to be seen how safe TikTok can be for kids.
The app could be removed from app stores if it is not up to scratch in terms of its privacy policies, so there are real threats to whether it will continue to exist within the western hemisphere. The threat of this will surely lead to the app becoming more watertight and giving users a lot more security controls. If not, the days of cute cat videos on TikTok could be numbered.

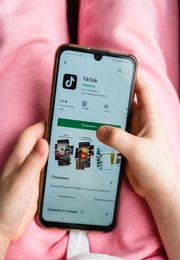


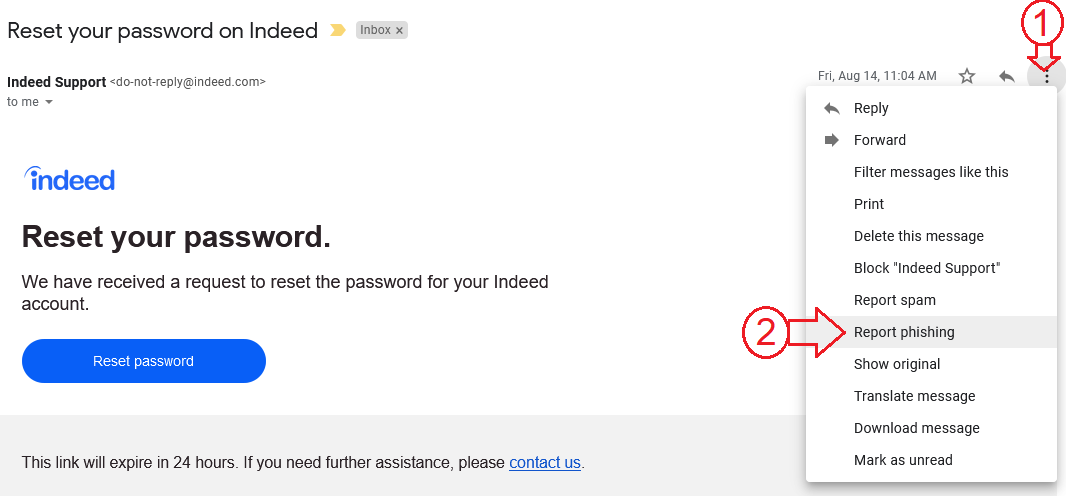





 Explore the Safe Search Engine -
Explore the Safe Search Engine -