How to Enable Snapchat Parental Monitoring On Your Child Device
Snapchat has experienced tremendous growth over the last several years. Due to its increased popularity among kids and teens, this app is available on almost every kid’s device. This social networking app lets everyone in the world quickly connect with each other, and it can be used on both Android and iOS smartphones.
This application is a lot of fun to use, and it comes with a wide variety of functions, such as how to Pin Snapchat Conversation on iPhone, Find Your Friend’s Location on Map and much more. It is, nevertheless, surrounded by several online threats as well.
When the vast majority of parents believe their children are completely secure while using Snapchat, the reality is very different. If you care about your kid’s online safety, you must activate Snapchat’s parental controls.
Well, the application has gone through a number of changes since it was first released, and one of those updates included the capability to store photos and videos that were sent to you by other people. If you’re concerned about your child’s safety while using the app, it’s best to stay up-to-date on the most recent changes and follow the app’s official instructions for activating parental controls.
What Do You Need to Know About Snapchat as Parents?
Children and teenagers both are addicted to Snapchat these days due to its mind-boggling capabilities, but they have also complained about a number of issues such as the Snapchat Loading Screen issues and a few more. Beyond that, it’s likely that your child has already downloaded the app and is using it on their smartphone. There are several important considerations for parents about Snapchat. Snaps are used to describe all the stuff posted to this app. There are three methods to view the photographs on the app, and each one has a unique time limit.
The photos you share with your friends disappear as soon as they’re seen. The group photos, on the other hand, may be seen twice. Finally, photographs uploaded to stories are visible to anybody and everyone for a limited time only.
Without a doubt, Snapchat is a popular social app among young people. They like using this app because it facilitates discreet communication by erasing texts once they have been read. But parents should talk to their children about the potential consequences of using this app.
In your role as parents, you have a responsibility to inform kids that anybody may capture screenshots of their photos and send them to others. Everything you do online may be seen by everyone. Sharing photos of your kids on Snapchat is probably not a good idea if they are unhappy with the idea of having their photos posted online.
How Snapchat Parental Control Feature Can Help Parents?
Snapchat’s built-in Parental Control tool makes it simple for parents to limit access to certain functions. If you do this, you may lessen the likelihood of your kids being hooked to the app. You may prevent them from using the app by simply blocking it on their smartphone. Furthermore, time limits may be imposed on the device. The app’s usage is time-locked, so they can only access it for a certain period.
You can keep an eye on your children’s social media activity with the use of a parental control app. This will allow them to use the platform intelligently and efficiently.
How to Set Snapchat Parental Control for Your Kids?
Here is a step-by-step guide for parents on how to set up parental controls on any phone so they can ensure their kids are safe on Snapchat by keeping an eye on what they are doing.
First of all, you’ll need to make some changes to “Privacy Settings” in your kid’s Snapchat App. Take their smartphone, open the Snapchat app and find “Gear Icon” on the top right corner to enter into the Privacy Settings. Now, keep scrolling down and find “Who Can” and that’s the option where you may need to make changes.
Under the “Who Can” section, you’ll find different options in which you need to make changes. So instance:
-
Option 1 – Contact Me
In Contact Me, you will see two different options – “My Friends” or “Everyone.” Don’t let strangers contact your child by choosing the “My Friends” option. It will stop all the calls, messages as well as snaps from an unknown person.
-
Option 2 – View My Story
Under the “View My Story” section, you’ll find three different options – Custom, Friends Only and Everyone. Be sure to choose the option “Friends Only” to keep protecting your kid. However, the Custom option further allows you to choose which specific friends can have conversations with your child.
-
Option 3 – See Me In Quick Add
The next option you’ll find is described as “See Me In Quick Add.” Be sure you uncheck the box that says “See Me In Quick Add” and now unknown people won’t be able to find your kid on Snapchat any further.
-
Option 4 – See My Location
At this point, you may choose a few different ways to proceed. For instance, you may restrict your child’s location sharing to just friends, or to a select group of friends. Additionally, you may prevent certain friends from tracking your kid’s location.
However, Ghost Mode should be “On” so that no one can track your children. That will secure your kids completely from anybody who would want to harm them, including abusers, kidnappers, scammers, and even friends who can come up unexpectedly and bring your kid somewhere they don’t really want to go.
Besides, turn off the option to “Allow Friends to Request My Location” by scrolling down a little. If you don’t disable Live Location Requests, your child’s friends may still see where they are in real-time even when Ghost Mode is on.
Wrapping Up
It’s too easy to keep monitoring your kids through Snapchat’s built-in Parental Control feature. However, you may also protect any family member from potential risks by using a wide range of 3rd party applications that comprise many more features for extra security.
They are a great way to keep an eye on your kids’ online activities and ensure they’re safe by listening in on their calls, text messages, GPS positions, screenshots, keystrokes, and chats.



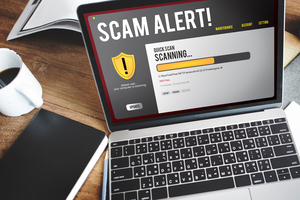

 Explore the Safe Search Engine -
Explore the Safe Search Engine -