How to Keep Kids Safe while Streaming with Parental Controls
Streaming services offer a bounty of entertainment options for all ages. However, plenty of content is unsuitable for kids and only suited to teens and above. What is a parent to do that wants to protect their child from unsafe content?
Parental controls offer some of the best possible protection from content unsafe for younger eyes. To get the most from these options, you will want to know how to use them to your advantage.
Read on to learn more about using parental controls.
What Are Parental Controls?
In short, parental controls allow parents to block their children’s access to certain types of programming. For example, you could bar children from watching R or TV-MA-rated content. You can focus on catching up on your favorites without your kids watching what’s off-limits.
How to Set Up General Controls on Google Play or Apple Devices
General controls help provide an extra bit of security, and you will want to consider using them in tandem with the services’ controls.
Google Play Protect
Google Play Protect helps keep your kids safe by checking your devices and apps for suspicious behavior, a beneficial feature to use alongside parental controls. Open the Google Play Store app, then tap your profile picture on the upper right.
Next, you’ll need to tap Google Play Protect, then Settings. Then, turn on the option to Scan apps with Play Protect. This will make sure that your CouchTuner experience remains free of any malicious content. For instance, this feature helps prevent your child from mistakenly downloading malware. Moreover, the feature continuously checks your apps to ensure no suspicious behavior occurs.
Google Family Link
Google Family Link allows you to set up profiles for your kids under 13 to better protect them from harmful content or monitor an existing account. You’ll start by installing the Family Link app.
Use the Create New Account option when signing in, and enter the name, password, age, birth date, and email address for your child. Then, you’ll follow instructions showing you how to select your child’s settings from your Google Account.
iPhone/iPad
Although many iOS-compatible streaming apps have rental controls, it’s helpful to have controls for your child’s Apple devices. You’ll start by navigating to Settings, then tapping Screen Time. Next, find and tap Content & Privacy Restrictions.
Next, you’ll want to tap Content Restrictions. By selecting Movies or TV Shows, you can block programming with specific ratings, such as R or TV-MA.
Setting Up Parental Controls by Streaming Service
Using parental controls on each service is also essential, as most services (with the rare exception of FuboTV) offer these controls. A second line of defense is learning how to vet movies and shows for your kids using sites line Common Sense Media.
Hulu
One option that parents have on Hulu is to set up a Kids profile, which only allows content suitable for all ages.
You can also log in to your account, select Manage Profiles, and select Turn on PIN Protection. Anyone who wants to access the non-Kids profiles will have to input the PIN.
Netflix
Sign in to your Netflix account and find Profile & Parental Controls. You’ll need to click on the profile that you want to change the settings for. Find the setting for Viewing Restrictions and select Change. After entering your Netflix password, you can select the maturity rating for that profile.
Sling TV
Sling TV, in addition to allowing restricting content based on ratings, also allows parents to restrict other content they may not want their kids seeing, such as mature unrated programs, sports, and news. You can start this process by going to Settings in your account.
You’ll need to enter an existing PIN code or create one if you haven’t already. Select Parental Controls On. Next, you can opt to restrict content by thematic material or rating. Once set, these settings will apply to all devices with SlingTV access in your household.
DirecTV Stream
DirectTV Stream makes it easy for parents to restrict content across all devices their children may use. Although you’ll change your preferences by going to Settings regardless of whether you are using a TV or another device, there are some differences between the devices regarding what to do next.
On a streaming device connected to your TV, you’ll be to Preferences, then Parental Controls and follow the prompts. If using the Chrome or Safari browsers, you’ll find the Parental controls under General, enter your PIN, and select Turn Parental Controls ON. Parents using the app will select Parental Controls, toggle ON and enter their PIN to confirm their choice.
Disney+
Disney+ has an easy process for setting which content your child may access. After visiting Edit Profiles from your account, select the profile in question.
Choose Content Rating under Parental Controls, then enter your account password. Select the content rating you want the profile to access, then Save to put the controls into effect.
Paramount+
Like many other services, you’ll begin setting up parental controls on Paramount+ by going into your main account settings. Go to the Parental Controls and toggle the setting into the ON position. Enter your account password and select submit.
The next step will be to create a PIN that anyone using the service must enter before they watch anything restricted. As an extra precaution, you can lock the Live TV feed as well.
FuboTV
FuboTV is different from the other streaming services highlighted so far because it lacks parental controls. However, you can use the parental control options on your device itself to set up these preferences.
HBO Max
HBO Max offers kids’ profiles that help you control what types of content your children see. You’ll start this process by selecting your Profile icon, regardless of which device you’re using.
Go to the Switch Profiles option, selecting +Kid. If this account lacks a PIN, you’ll need to create one. You’ll add your child’s name and birth date at the next step. After selecting Next, you’ll be able to pick appropriate content ratings for your child. Finally, select Save to ensure your changes are final.
Summary
Parental controls make it easier to keep kids safe while streaming. A combination of controls available with most services, as well as device-specific controls, help provide the safety your child needs when watching their favorites.
Read more about keeping your kids safe with this parents guide to setting up smart tv safely.



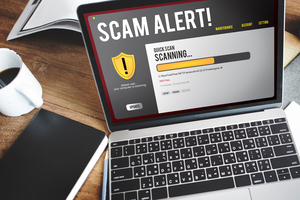

 Explore the Safe Search Engine -
Explore the Safe Search Engine -