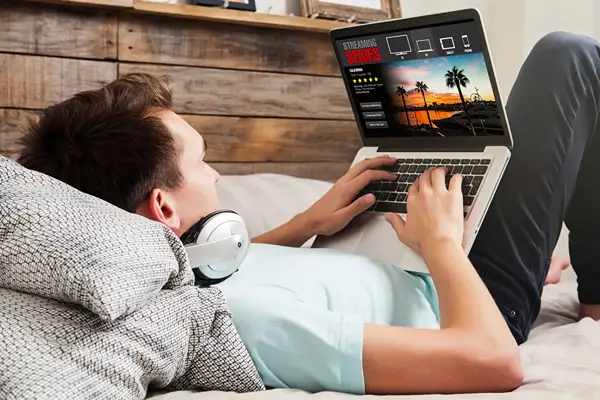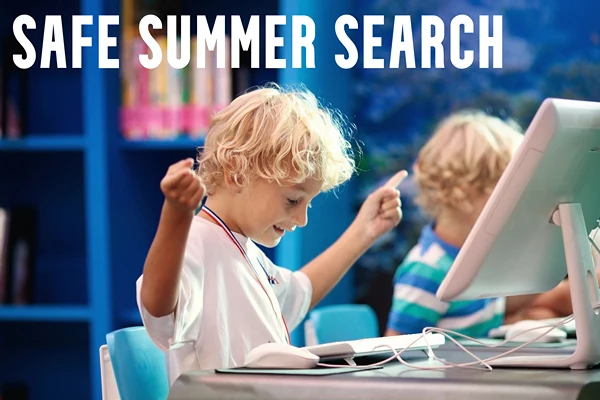How to Protect Kids from Online Predators on WhatsApp
Do you know that WhatsApp can be dangerous for your child? WhatsApp is the most popular messaging platform these days, with over 2.7 billion users across the globe. As per a global survey, teens spend an average of 44 minutes sending and receiving messages on WhatsApp.
Kids befriend people online without judging their true intentions. Your child may be texting an online predator and can fall into a severe trap. In this article, you’ll find all the details about online predators and practical tips to protect kids from them on WhatsApp.
Part 1. What is an Online Predator?
An online predator is an individual who lures innocent kids into their trap for either sexual, violent, or monetary benefits. Online predators use instant messengers like WhatsApp to befriend kids and then take advantage of them.
There are over 5 million online predators active on social media, masking their filthy intentions to trap kids and teens. So, how many predators are there, actually?
Here are some shocking statistics about cyberpredation attacks:
- Every 1 in 5 children has encountered online predation.
- Children aged 12 to 15 are more vulnerable to online predation.
- 90% of people are unaware that their child is in contact with an online predator.
- 85% of cyber predators are pedophiles.
For parents, it is very important to know what an online predator is and how they can groom children into their trap. To help guardians protect their children from online predators on WhatsApp, we have mentioned some effective tips in the following section.
Part 2. How to Protect Kids from Online Predators on WhatsApp?
In the online world, it is now usual to ask someone’s WhatsApp number for texting. By exchanging WhatsApp IDs, kids actually expose their personal space to cyber predators. For safety protection, here are some ways to secure children from harmful WhatsApp exposure.
1. Using a Third-Party Monitoring App
The best and most effective method to protect kids from online predators on WhatsApp is using KidsGuard for WhatsApp. After trying and testing several apps, KidsGuard for WhatsApp was found to be the most advanced app to track and limit WhatsApp usage by children. KidsGuard for WhatsApp is a premium parental control app that allows guardians to monitor and manage the cyber activities of kids in secret mode.
The following are some features offered by KidsGuard for WhatsApp:
- View WhatsApp Activities: You can view WhatsApp chats, photos, videos, files, calls, status, and visit frequency anytime, anywhere.
- Record WhatsApp Activities: Parents can take WhatsApp screenshots and record chats and WhatsApp voice calls.
- Export WhatsApp Data: All WhatsApp data, including chats, photos, videos, call history, and keywords, can be exported to the parent’s device.
- Limit WhatsApp Usage: Parents can customize the screen time limit and specify keyword alerts for WhatsApp to detect potential dangers.
How to Use KidsGuard for WhatsApp? A Step-by-Step Guide
Using KidsGuard for WhatsApp monitoring is very simple. Follow these steps:
Step 1: Get Registered
First, get a ClevGuard account. Sign up on the official page with your email. If you register with third-party accounts like Google or Facebook, you’ll receive a verification email holding your account details and password after registration.
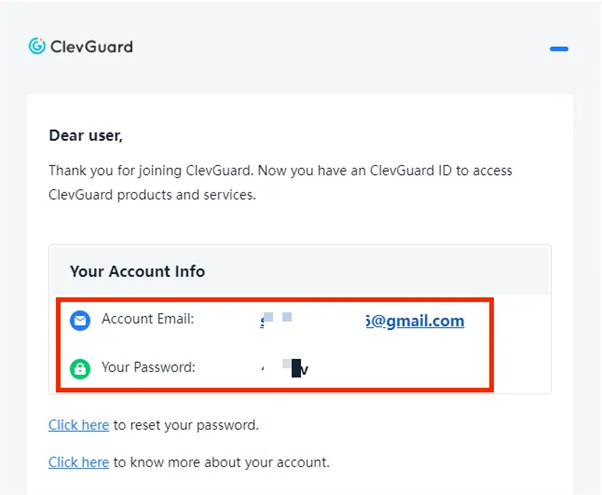
Step 2: Download KidsGuard for WhatsApp
Once you get your KidsGuard for WhatsApp subscription, it’s time to download the KidsGuard for WhatsApp app on your target device.
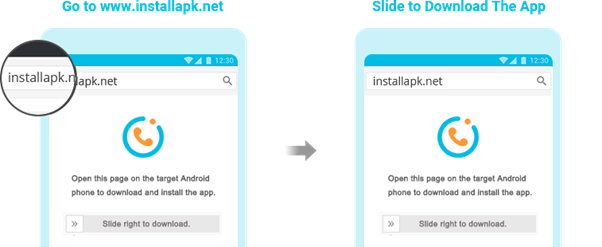
For that, open a web browser on your target device and type www.installapk.net. Now, slide right to start the KidsGuard for WhatsApp download. The next step is to install and configure KidsGuard for WhatsApp on your child’s phone or tablet.
Step 3: Setup KidsGuard for WhatsApp
Go to the target phone’s downloads and tap on the KidsGuard for WhatsApp APK file you downloaded.
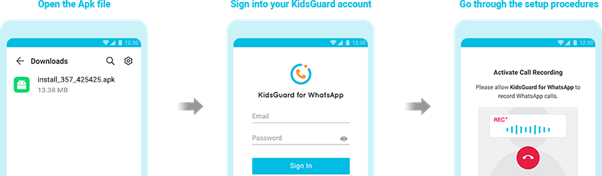
Now, log in to your ClevGuard account. You will now be redirected to some prompt settings. Further, allow the permissions, and it’s done. After that, tap on “Verify Setup” to bind the target device to your account.
Step 4: Start Monitoring
Log in to your ClevGuard account. Open the dashboard and tap on “Start Monitoring.”
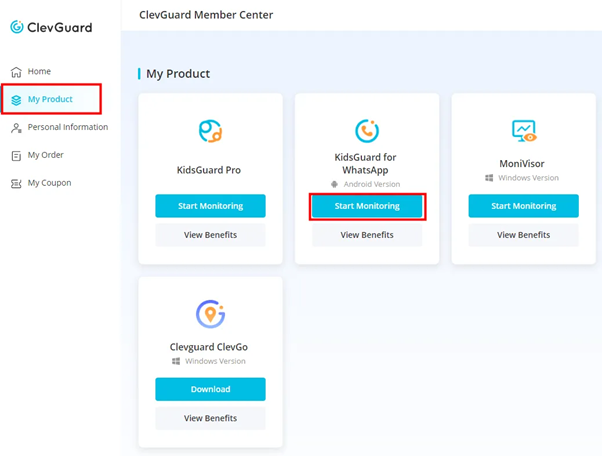
You will be redirected to the control panel, from where you can monitor your child’s WhatsApp remotely from anywhere.
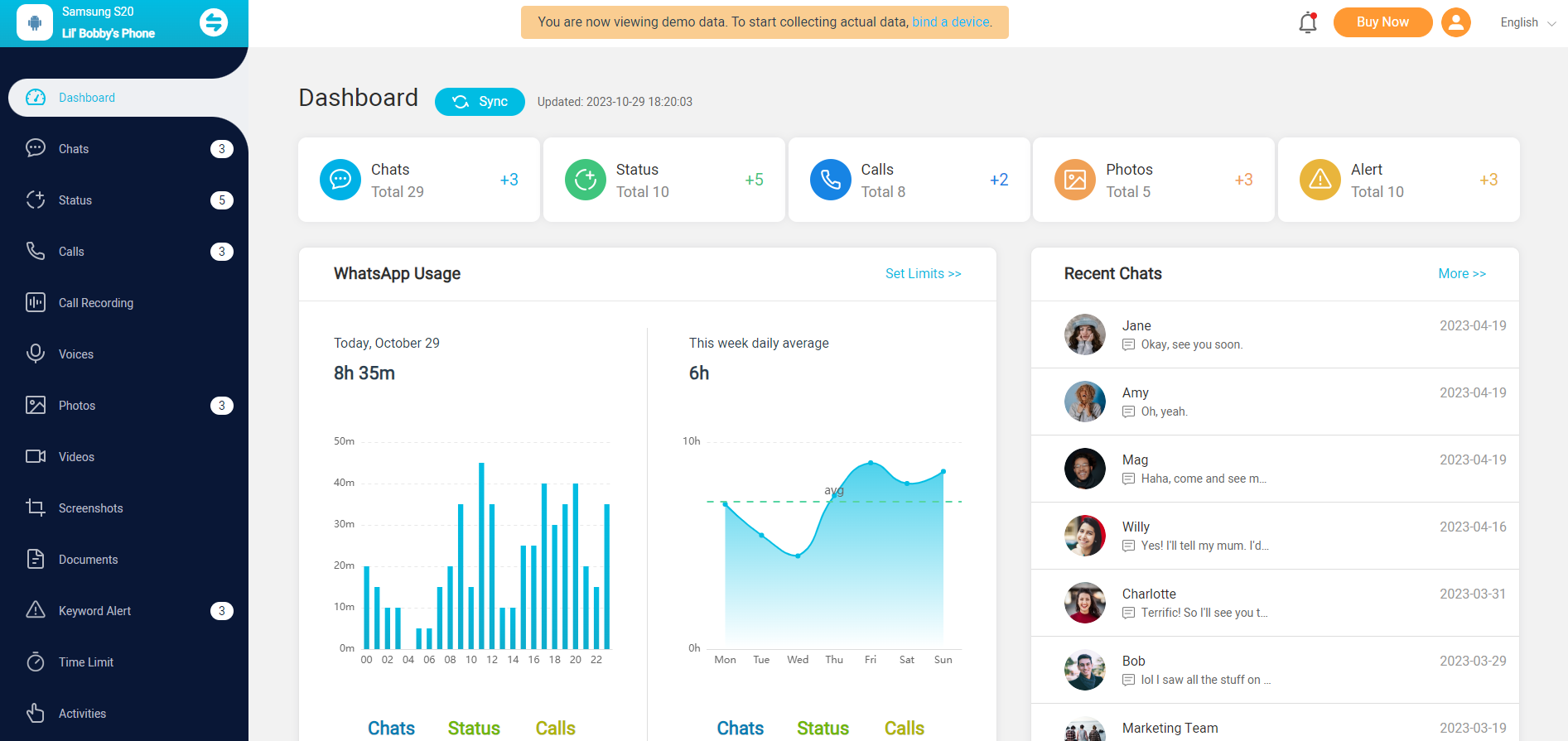 Click to See Image on Full Screen.
Click to See Image on Full Screen.
If you’re worried about your child’s online safety, now is the time to get KidsGuard for WhatsApp and create a shield around your kids.
2. Open Communication
When giving kids their smart devices, parents need to teach them about online safety. Your child might be old enough to get their own smartphone, but as a parent, it is your responsibility to train them how to use the online space safely. And that can be done with open communication.
Tell your children what can happen if they disclose personal details and routines to strangers or online friends. Make them familiar with grooming and social engineering attacks. Besides, don’t hesitate to tell them about the dark side of the internet, because only that picture can make them alert about their cyber safety.
3. Restricting Contacts
One smart step to protect kids from online predators on WhatsApp is to restrict contacts on their cell phones. It’s effortless. Every mobile phone has a contact blocking option in the settings. All you need to do is limit unknown phone numbers. You can only allow people you know and block all other contacts from your child’s device.
4. Educate About Red Flags
It is essential to educate your child about the red flags of the online world. Tell your child how online predators behave, what triggers them, and how kids can avoid such people. Red flags are always there, but the smart move is to recognize them before anything wrong happens.
Here are some red flags indicating online predators that your child must recognize:
- They have a vague online identity. The information on their account needs to look more authentic.
- Online predators create urgency to exchange phone numbers or ask kids to text on WhatsApp.
- They are always curious about personal details, e.g., what you’re doing, wearing, etc.
- An online predator behaves well at the start just to gain the trust of their victims.
- They send random pictures or selfies and ask you to send yours. It’s a trap.
While teaching your child the typical tactics of online predators, also tell them to block such contacts immediately. Because the more they chat, the more likely they’ll fall into the trap!
5. Block and Report
Blocking and reporting online predators will protect children from encountering bad experiences online. As mentioned above, blocking an online predator is necessary. Parents must instruct their kids on how they can block a contact who demands personal information from them. Ask your child to block anyone who makes them uncomfortable with their remarks or actions. Moreover, tell them that if they receive unsolicited messages on WhatsApp or other social media, they must report the contact with proper reasoning as well.
Conclusion
The unfortunate reality of the online world is that most victims think that the person taking advantage of them is their true friend. If parents teach their kids how to catch online predators and report them, things can take a different turn.
While educating kids about safe online habits, parents can also install a WhatsApp monitoring app like KidGuard for WhatsApp on their children’s devices to safeguard them from cyber predators. We know parenting is hard, but a few vigilant steps can save your child’s innocence and well-being.