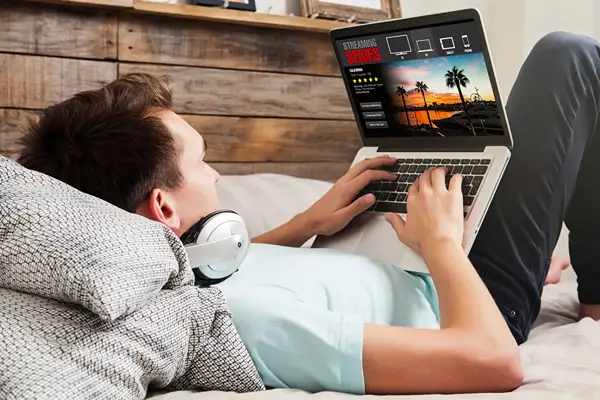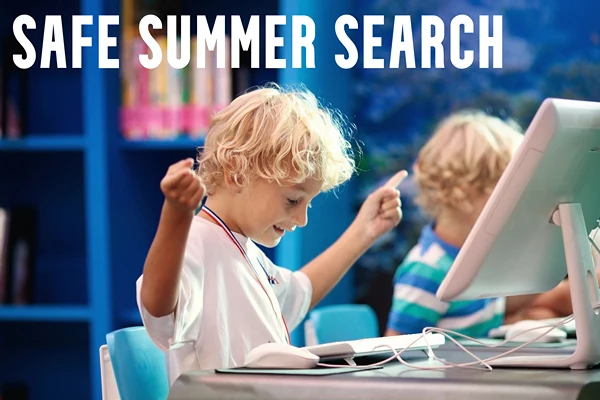Removing Malware from Your Child’s Computer
Malware is a term to describe viruses, worms, and other malicious software used to gain access to sensitive information or interfere with a computer’s performance. Do you suspect malicious software has infiltrated your child’s computer? You’re not alone.
It’s estimated that thousands of new malware files get released every day, increasing your child’s likelihood of coming across one of these programs. Keep reading to learn how to identify and remove it.
Evidence of Malware
Your child’s computer may have a virus if you notice any of the following malware warning signs:
- The computer is running slower than normal
- The computer crashes often
- Your child sees an increase in pop-up messages
- The hard drive storage is suddenly full
- The browser has a different homepage or new toolbars
- The computer has new software programs, or programs start on their own
- You can hear the device’s hard drive fan working constantly
If kids are playing games online or just browsing the web, it’s worth noting that PCs are more susceptible to malware. Still, Mac computers can get viruses as well so be on the lookout no matter which type of device your kids use.
How to Remove Malware
Step 1: Disconnect from the Internet and Activate Safe Mode
If you suspect your child’s computer is infected with malware, the first thing you should do is disconnect from the internet. This will prevent your data from being sent to the malware server or the malware from spreading.
Next, safe boot the computer. For PCs with Windows 10, open the power menu and hold the Shift key while clicking “Restart.” From there, select “Troubleshoot,” then “Advanced options,” and then “Startup settings,” which will give you the option to restart and select Safe Mode.
For Macs, restart the computer, press the Shift key after you hear the startup noise, and hold it until the login page loads.
Step 2: Delete Temporary Files
While in Safe Mode, delete any temporary files using the Disk Cleanup tool on PC, or by emptying the ~/Library/Cache folder on Mac. By deleting these files, the computer will be able to scan for a virus more quickly (and you’ll potentially get rid of any files that may have been harboring malware).
Step 3: Use a Malware Scanner
Ideally you would have a real-time malware scanner running constantly to catch malware before it takes hold, but if something got through, you can do a deeper on-demand scan. Restart the computer to exit Safe Mode, or else the scanning program won’t be able to run.
If you don’t have a usable anti-malware program, reboot to exit Safe Mode so you can download one. After installing the program, perform a scan of your child’s computer—this should flag and remove any malicious programs.
Note: If the malware prevents you from running a scan, you may need to restore to an old system backup, from before the malware was on the device.
Step 4: Undo Any Damage
Malware may try to alter the current web browser’s homepage, so check your domain and connection settings.
It’s also possible that you’ll need to recover or reinstall files and software that were lost. It’s important to regularly back up files in case a malicious software tries to attack your child’s computer.
Step 5: Improve Device Security
It’s easier to prevent malware than to remove it, so set your anti-malware software to run regular scans. Make sure any software is up to date, too, and reset any passwords that could’ve been compromised by the malicious program. In addition to malware removal, consider ransomware protection as well, which is a another type of malware that locks your files and holds them for ransom.
Step 6: Educate Your Child
Proactively teach your children the common signs of malware listed above. Set up guidelines for your children when they’re using the computer, and encourage them to ask an adult before visiting new sites or downloading anything.
While you may not always be able to avoid malware from infecting your child’s computer, you can work with them to better prevent it. Prepare your kids to use technology safely, and you’ll set them up for good online habits for the rest of their lives.